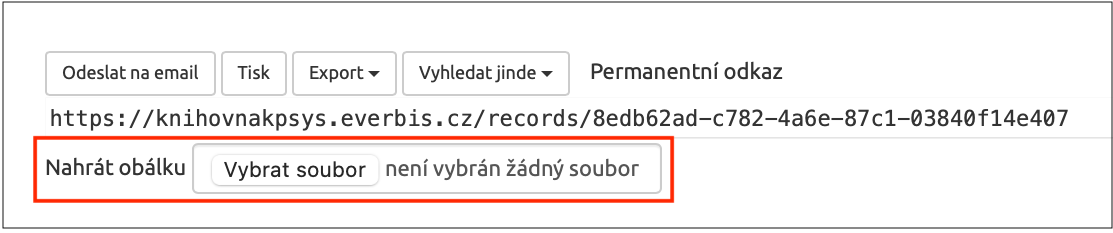Detail záznamu
Kliknutím na titul knihy v záložce Moje knihy se otevře detail záznamu. Nachází se zde podrobné informace o knize, možnosti správy záznamu, hodnocení či komentování knihy, informace o exemplářích a další funkce. Jednotlivé možnosti a funkce podléhají určitým uživatelským oprávněním, tzn. některé z nich nejsou zpřístupněny čtenářům, ale pouze knihovníkům a v popisu níže jsou označeny hvězdičkou (*).
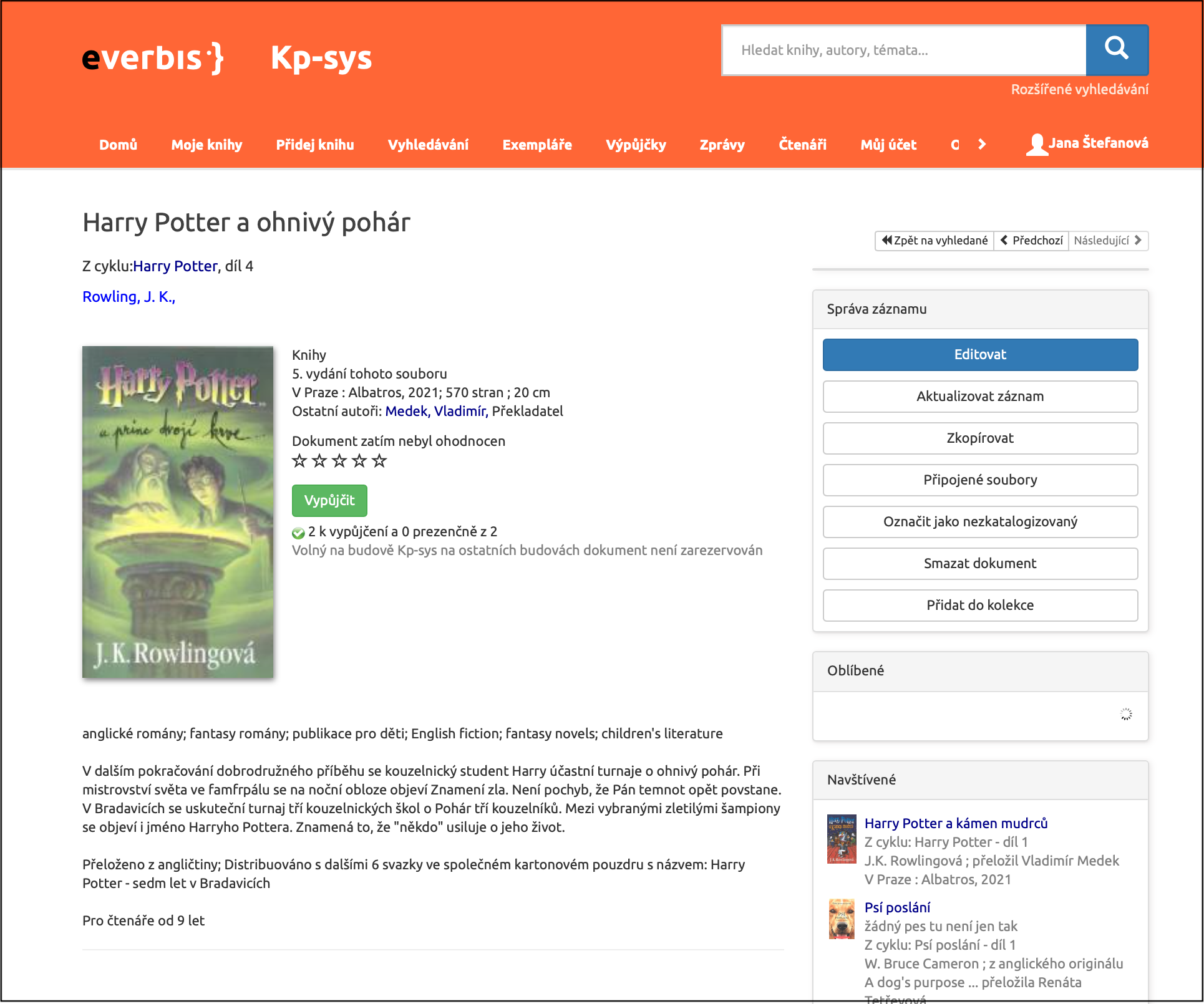
Správa záznamu*
V pravé horní části stránky detailu záznamu se nachází oddíl Správa záznamu, který nabízí následující možnosti:
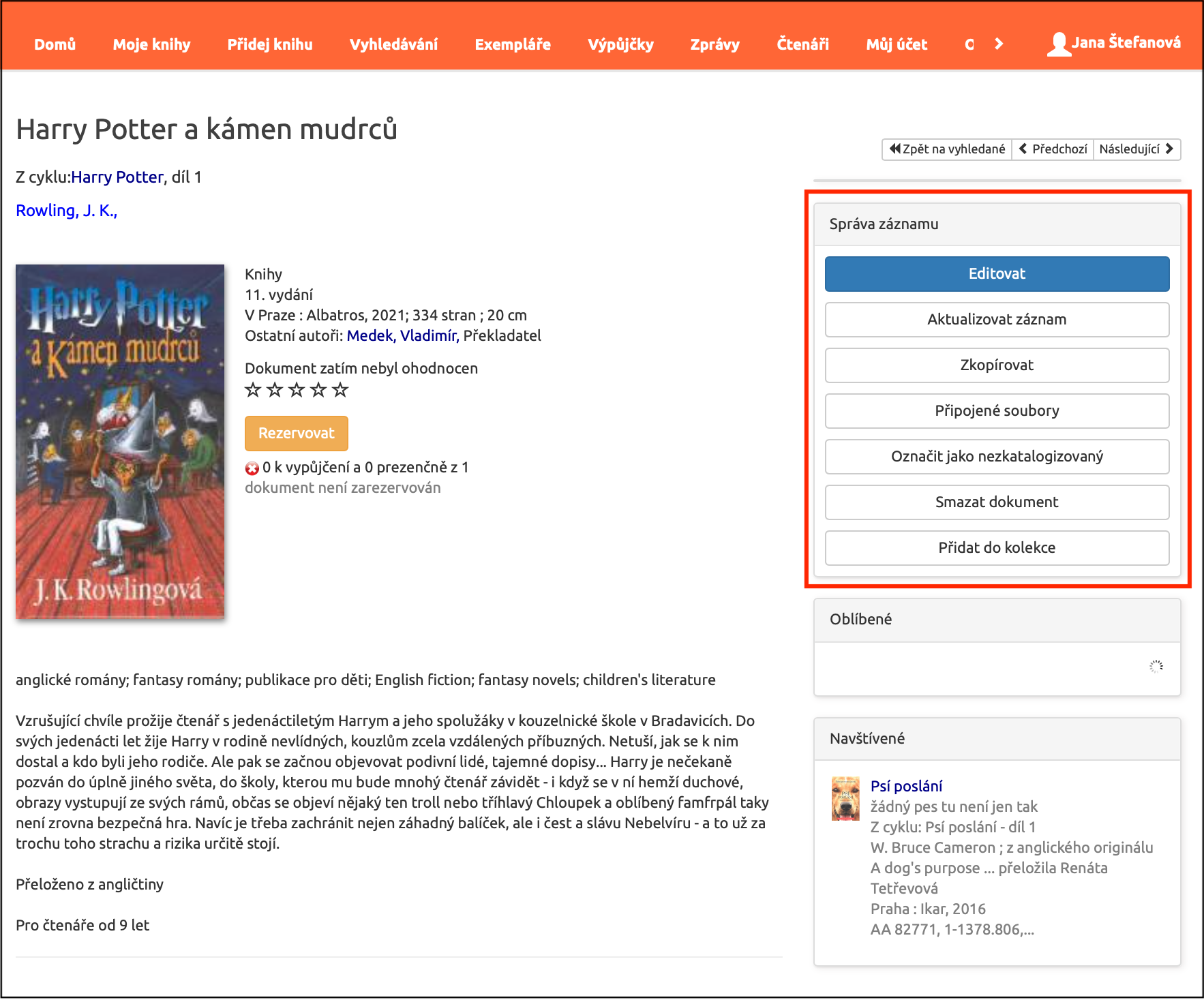
Editace záznamu
Editace záznamu umožňuje přidávat, měnit či mazat informace o dokumentu. Po provedení změn je nezapomeňte uložit!
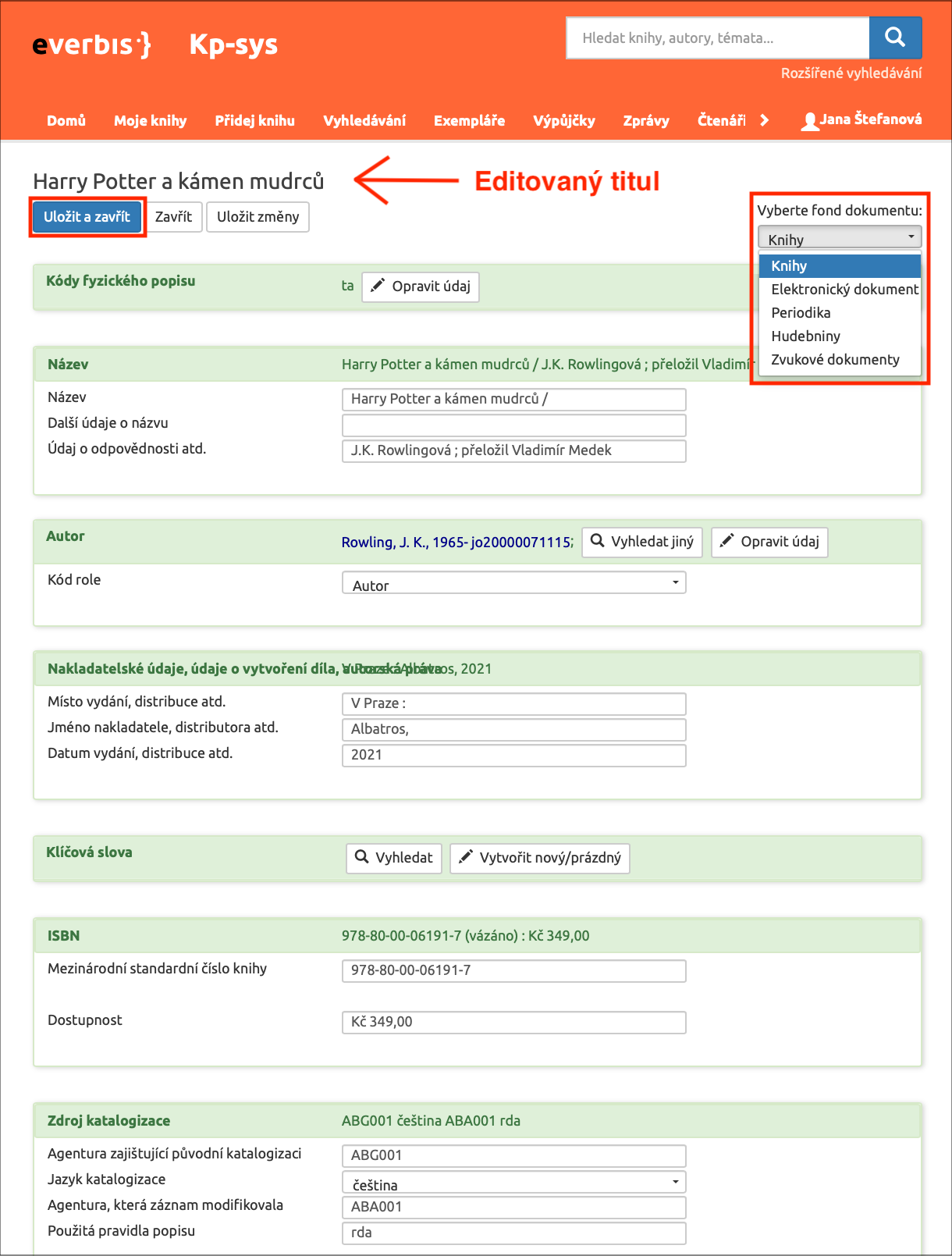
Aktualizovat záznam
Tímto tlačítkem lze jednoduše aktualizovat údaje knihy podle záznamu vyhledaného ve vybrané databázi (např. ze Souborného katalogu NK), místo manuálního doplňování či upravování údajů prostřednictvím editace. Stačí zadat ISBN, či název a autora knihy, a vybrat z vyhledaných záznamů.
Původní záznam:
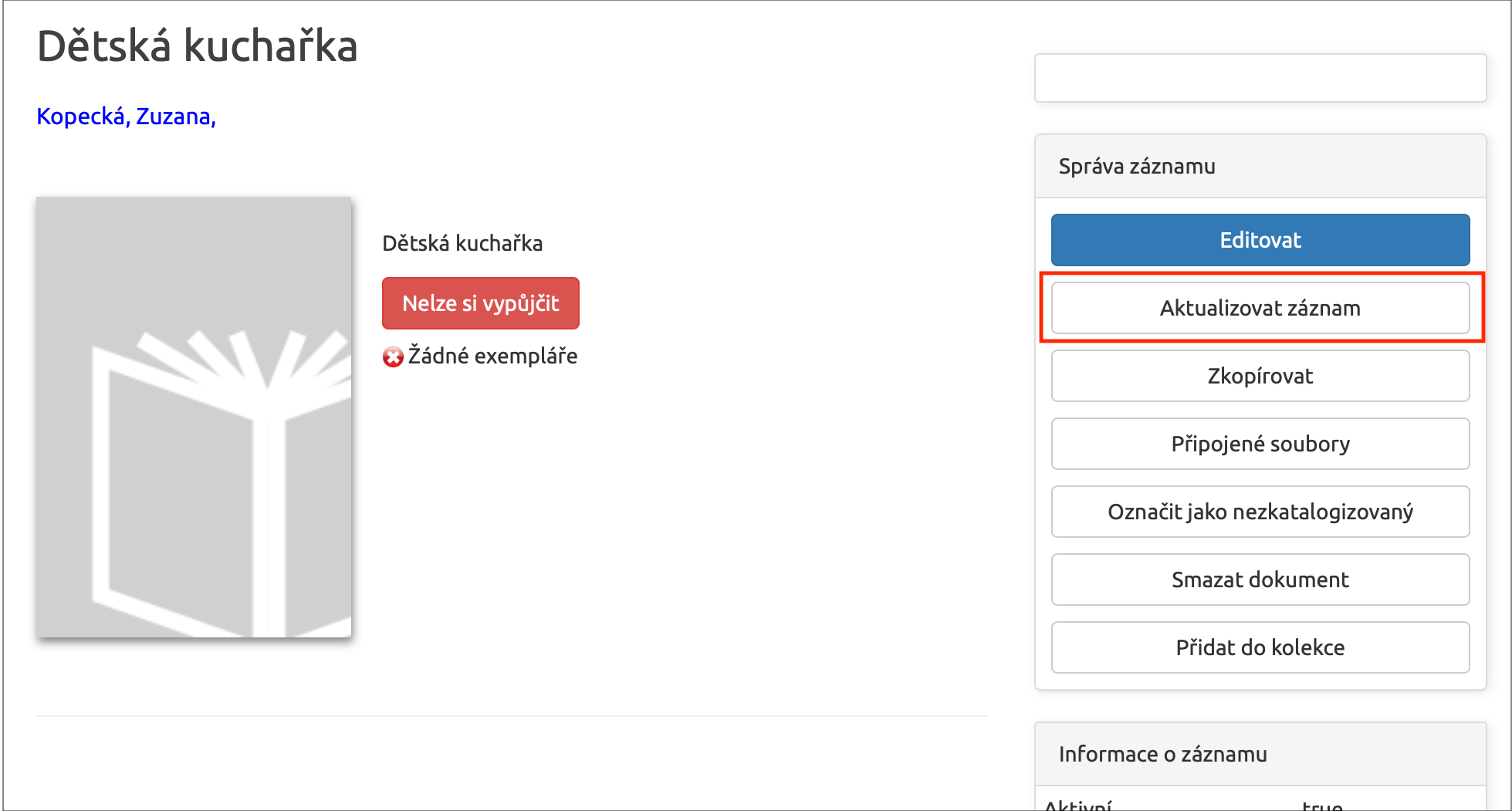
Hledání záznamu pro aktualizaci:
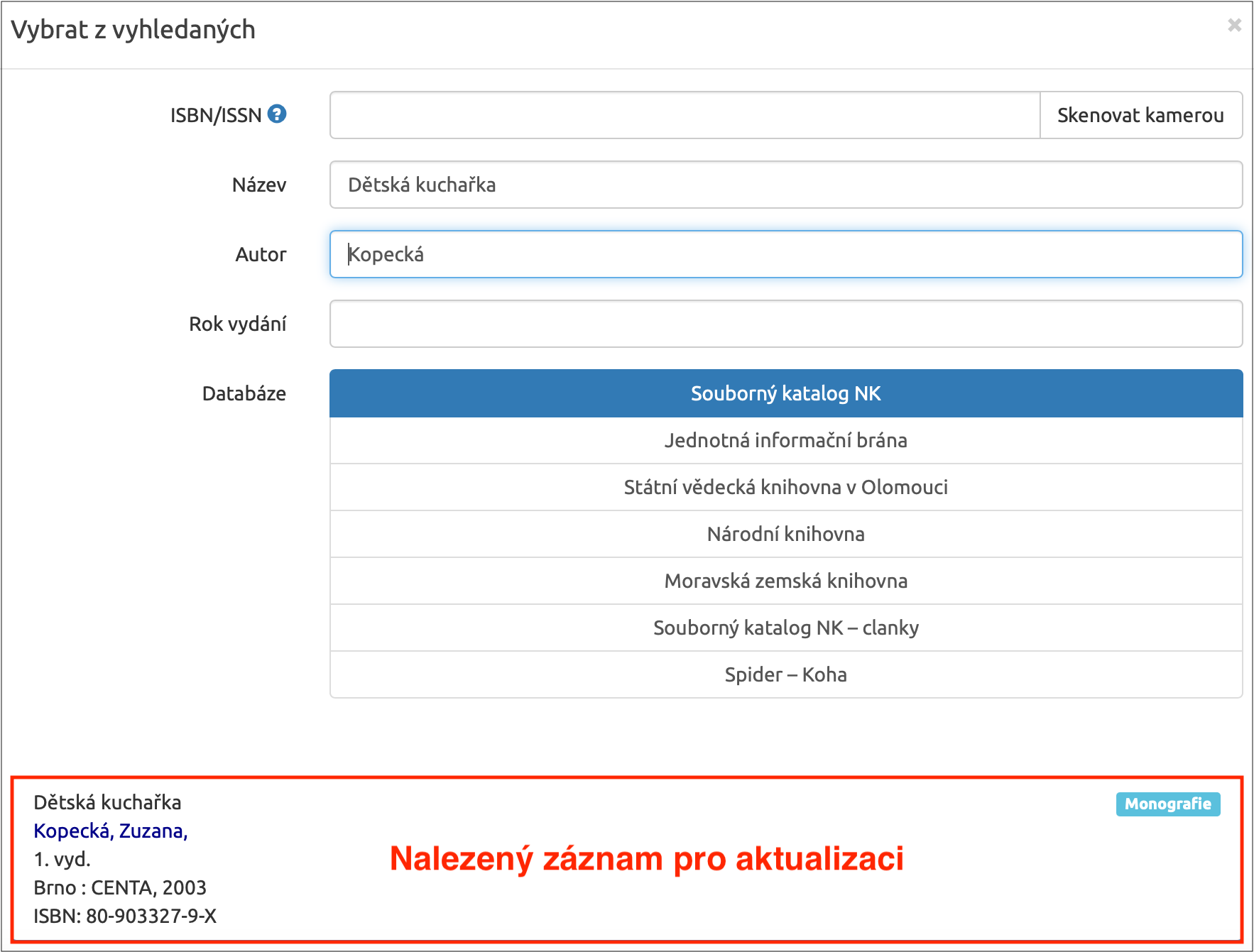
Aktualizovaný záznam:
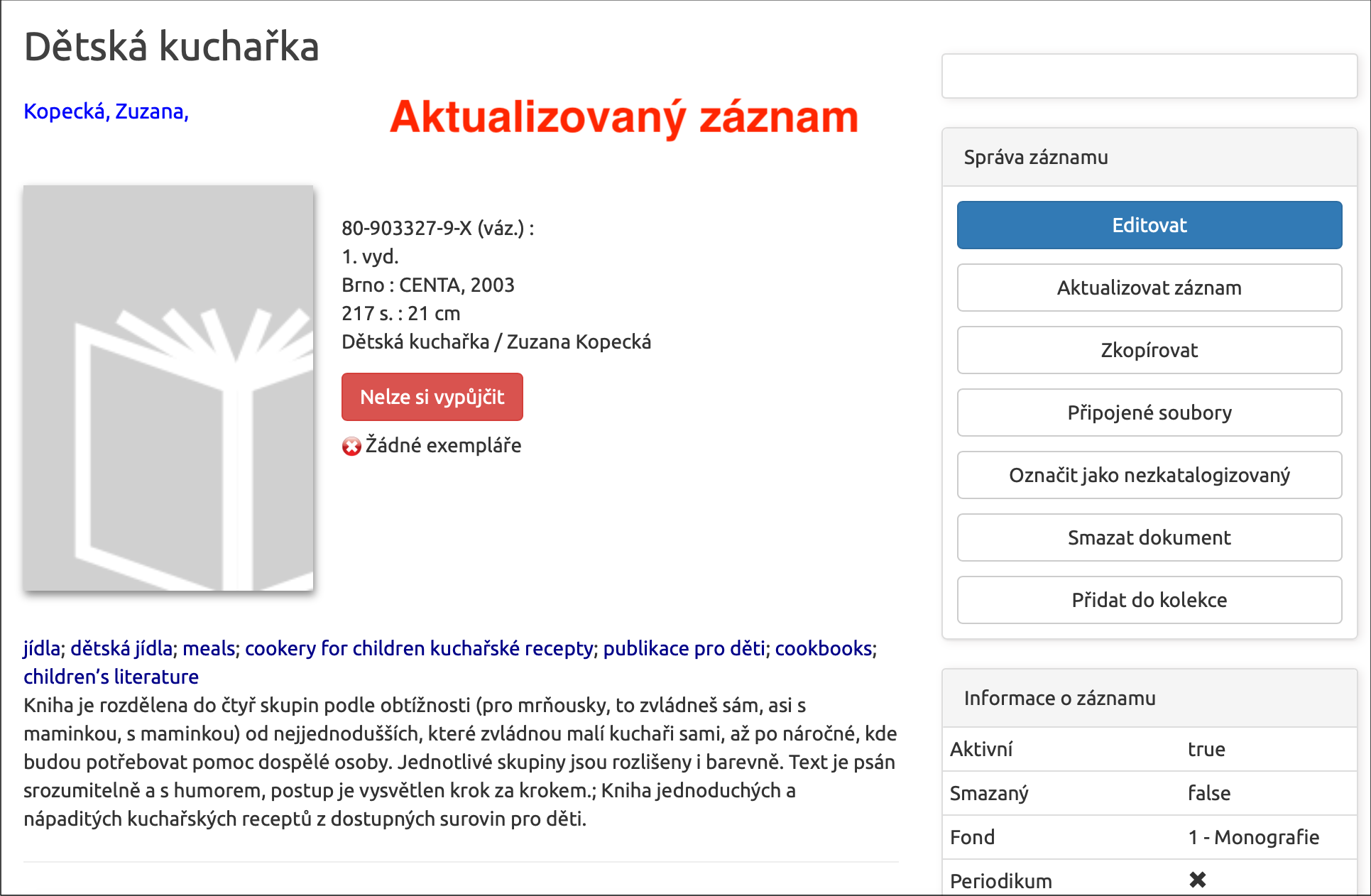
Tato funkce se může hodit například v situaci, kdy se podle údajů zadaných do vyhledávání při katalogizaci zobrazí v nabídce větší množství podobných záznamů, lišících se třeba rokem vydání, vydavatelem nebo výčtem autorů. Může se nám stát, že vybereme neodpovídající záznam a potřebujeme změnit některé údaje. Nabízí se tedy možnost manuální editace těchto údajů, což ale nezkušenému katalogizátorovi zabere nějaký čas, nebo využijeme aktualizaci záznamu, kdy pouze vybereme odpovídající záznam.
Pozn.: Při aktualizaci knihy dochází pouze k přepsání textových údajů, nedojde ke stažení připojených souborů od záznamu, podle kterého aktualizujeme.
Zkopírovat záznam
Tímto tlačítkem vytvoříte kopii zvoleného dokumentu. Vznikne nový záznam kopírované knihy, který můžete dále editovat dle potřeby. Je potřeba zmínit, že se k tomuto novému záznamu nezkopírují soubory připojené k původnímu dokumentu a je tedy potřeba znovu nahrát např. obálku knihy.
Připojené soubory
Kliknutím na toto tlačítko budete přesměrování do digitální knihovny Media Viewer, ve kterém se Vám zobrazí uložené soubory připojené k dokumentu. Nejčastěji se jedná o obrázky - obálka knihy, obsah atd. Tyto soubory si můžete také prostřednictvím tlačítek v horním menu vytisknout, stáhnout do PC nebo je odeslat někomu na e-mail.
Uživatelé placené verze Everbis mají dále možnost provádět operace s adresáři (např. vytvářet či měnit podadresářovou strukturu), nahrávat nové soubory a provádět s nimi další operace.
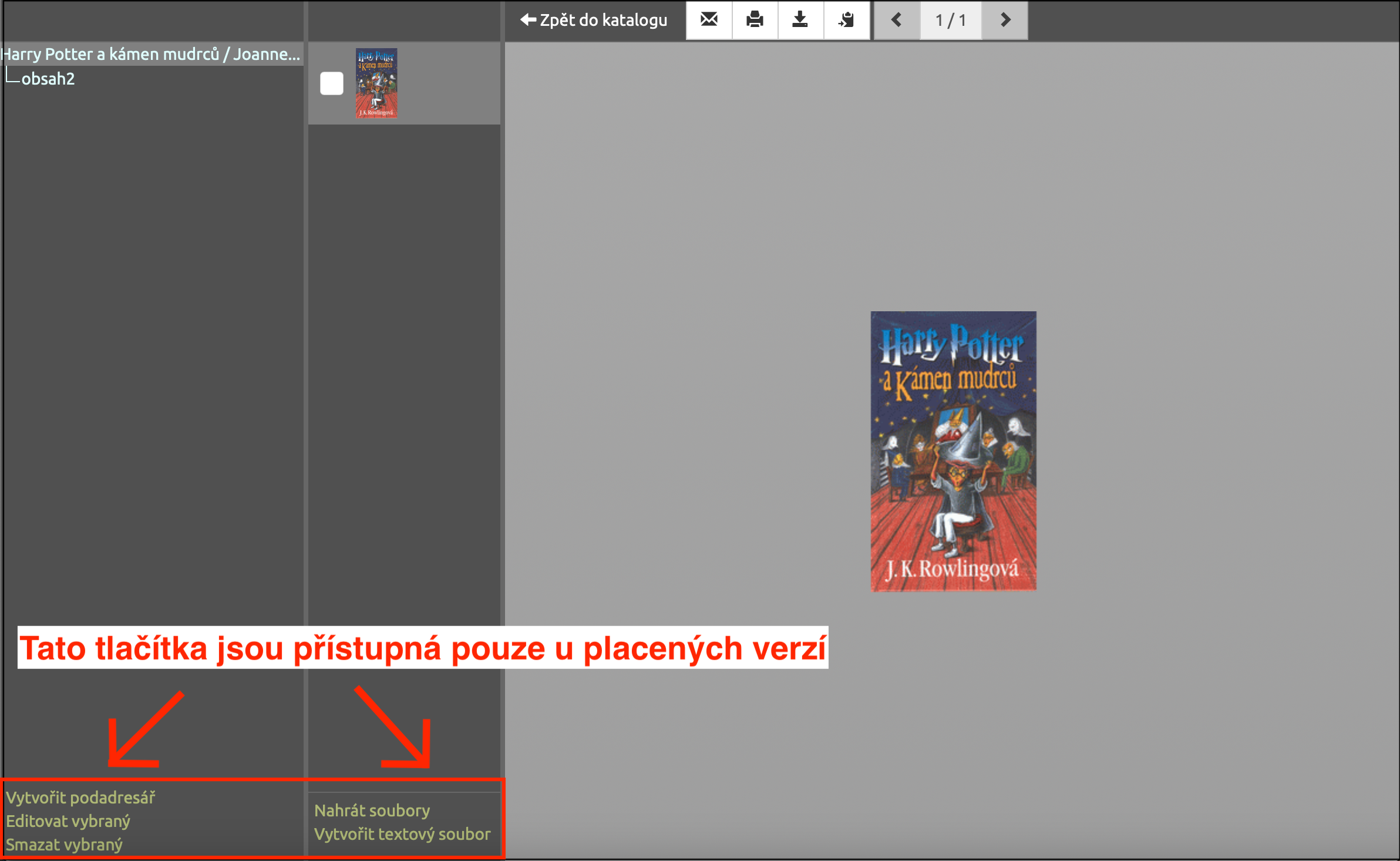
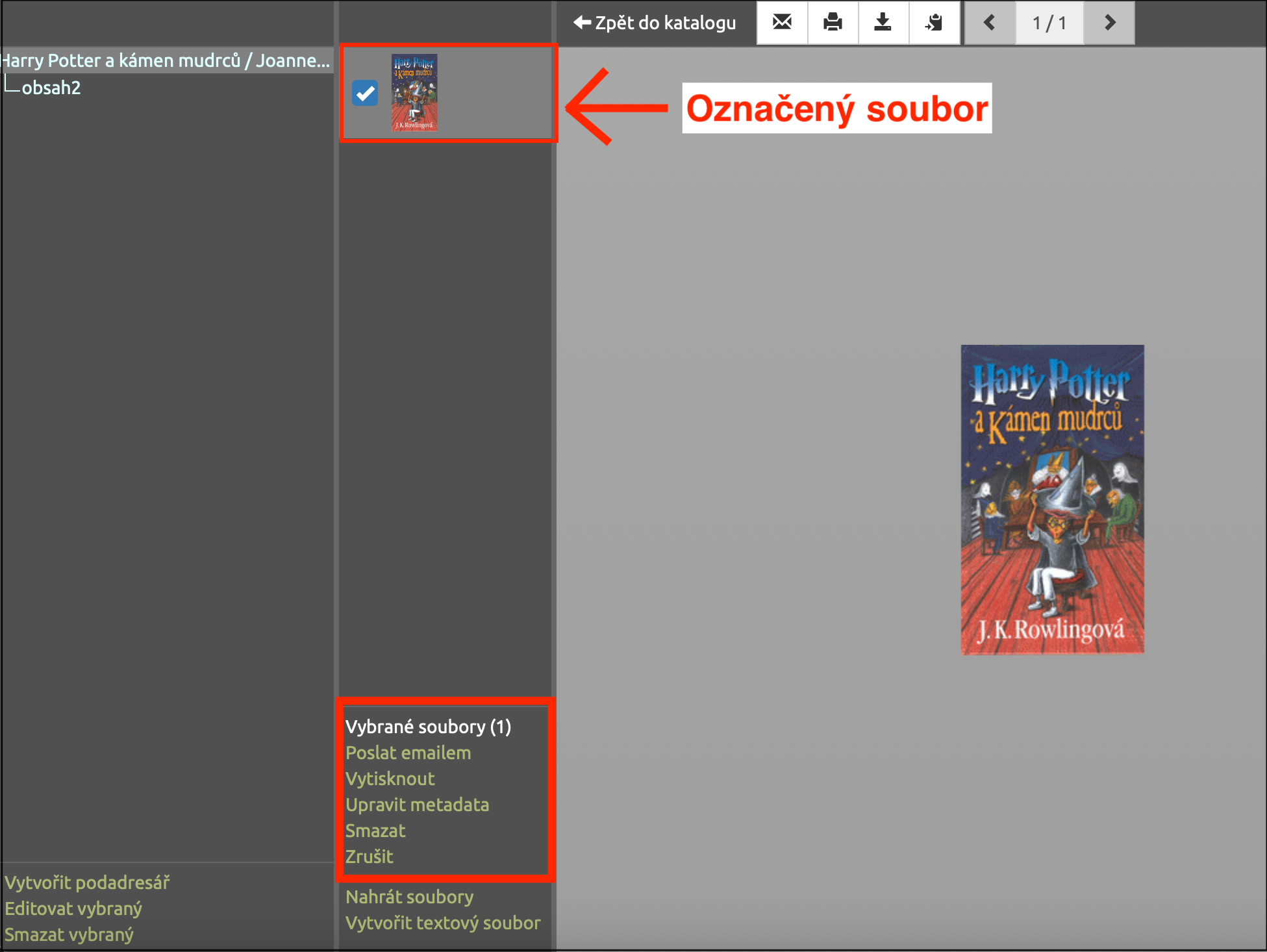
Pro nahrání nového souboru klikněte na tlačítko Nahrát soubory. Vyberte požadovaný soubor z adresáře ve Vašem PC a následně vyplňte jeho Název, Název souboru, Kategorii souboru a Typ přístupu.
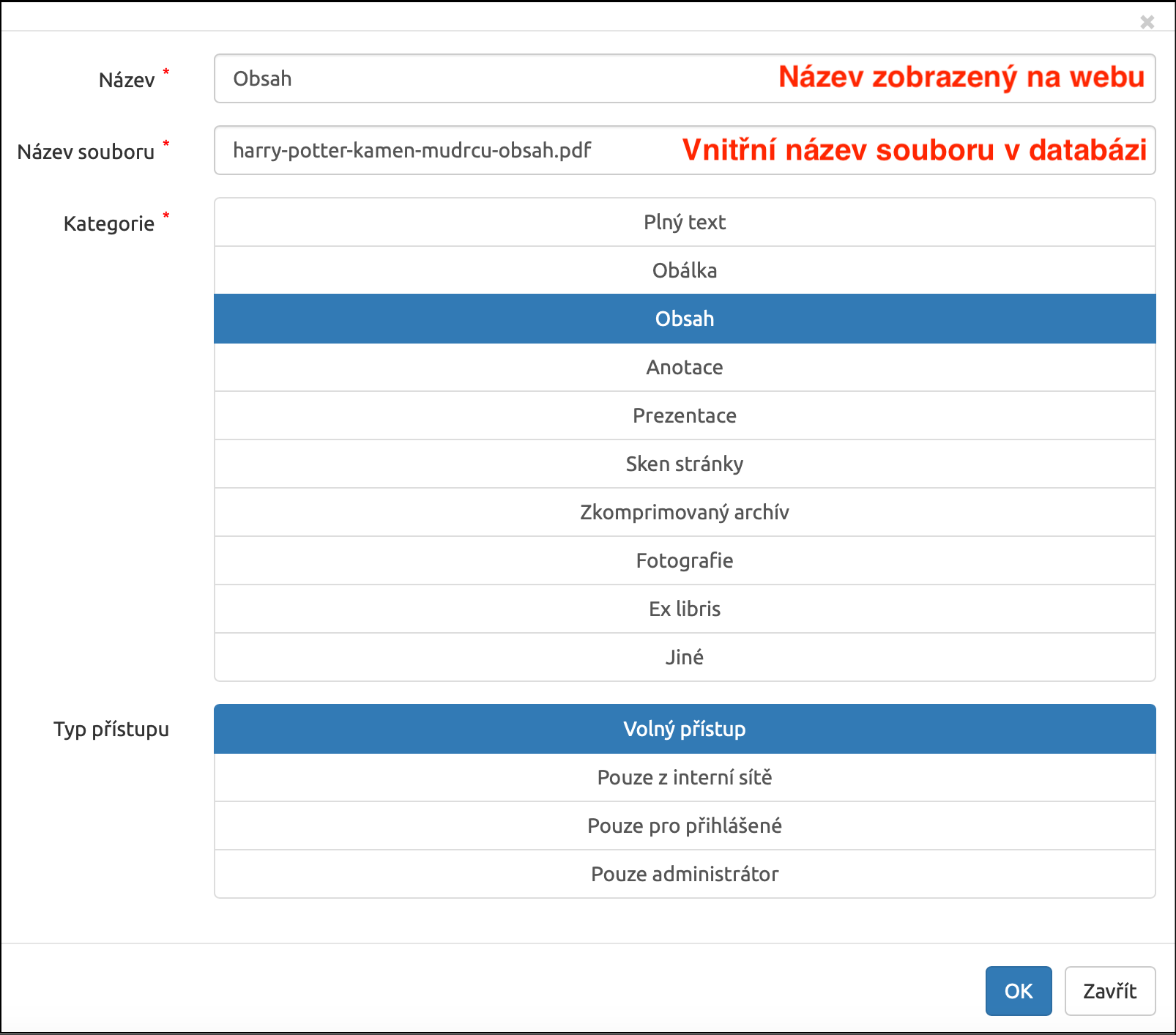
Dokumenty ke stažení
V oddíle Dokumenty ke stažení jsou uloženy veškeré soubory připojené k právě zobrazovanému dokumentu. Tyto soubory jsou přístupné ke stažení do Vašeho PC. Může se jednat o obrázky s obálkou knihy, obsah, někdy třeba o plný text dokumentu atp.
Pro stažení souborů klikněte na odkaz Zobrazit připojené soubory nebo přímo na soubor nabízený jako náhled. Budete přesměrováni do aplikace Media Viewer, kde označíte požadovaný soubor a v horní liště kliknete na ikonku stáhnout ![]() .
.
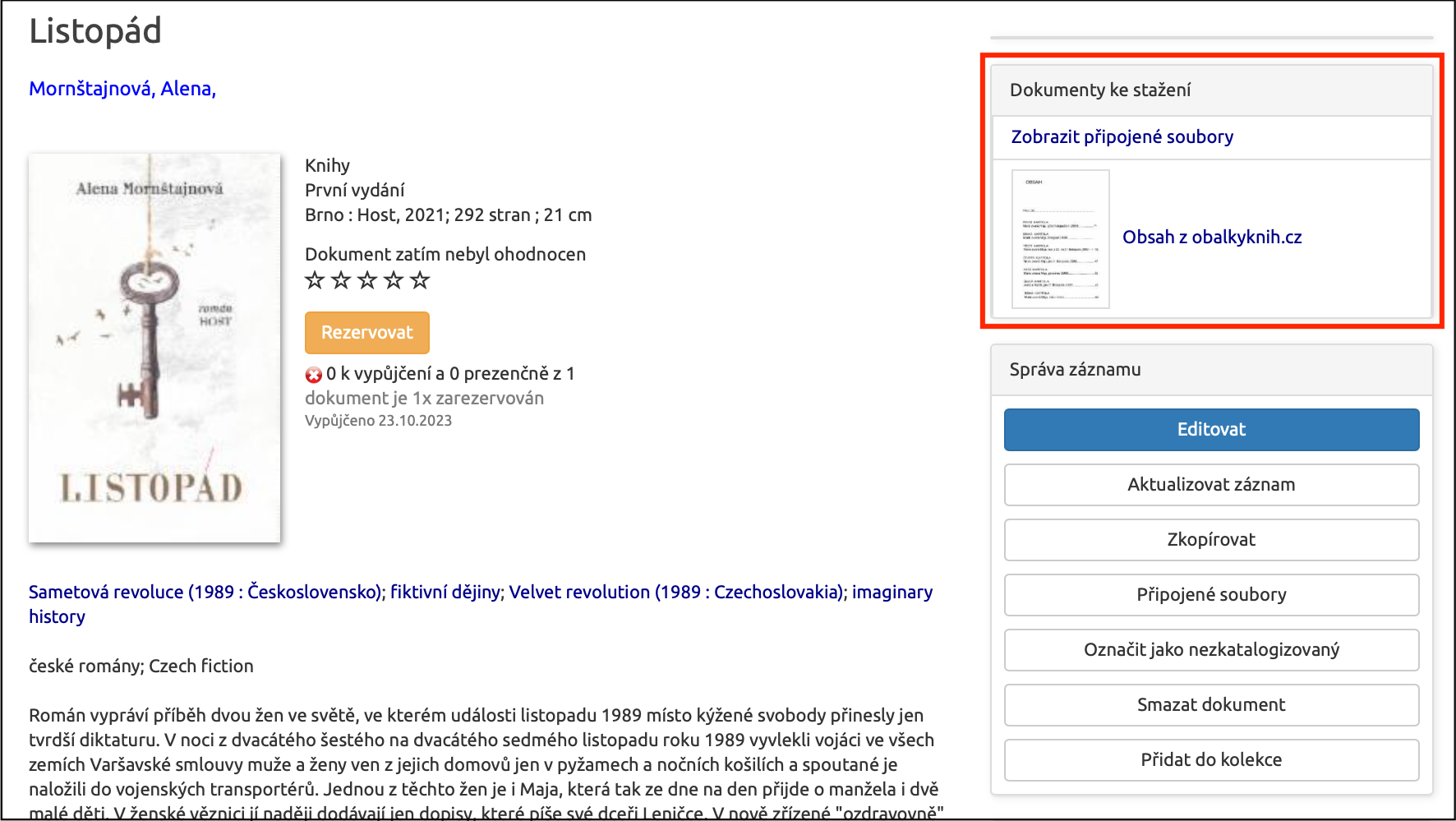
Oblíbené
Dalším oddílem v pravé části stránky je oddíl Oblíbené, ve kterém se zobrazuje náhled Vámi označených oblíbených titulů. Nachází se zde také tlačítko pro jednoduché přidání či odebrání právě zobrazené knihy do Vašeho seznamu oblíbených. Celý seznam oblíbených titulů a jeho správu naleznete také v záložce Oblíbené v hlavním menu.
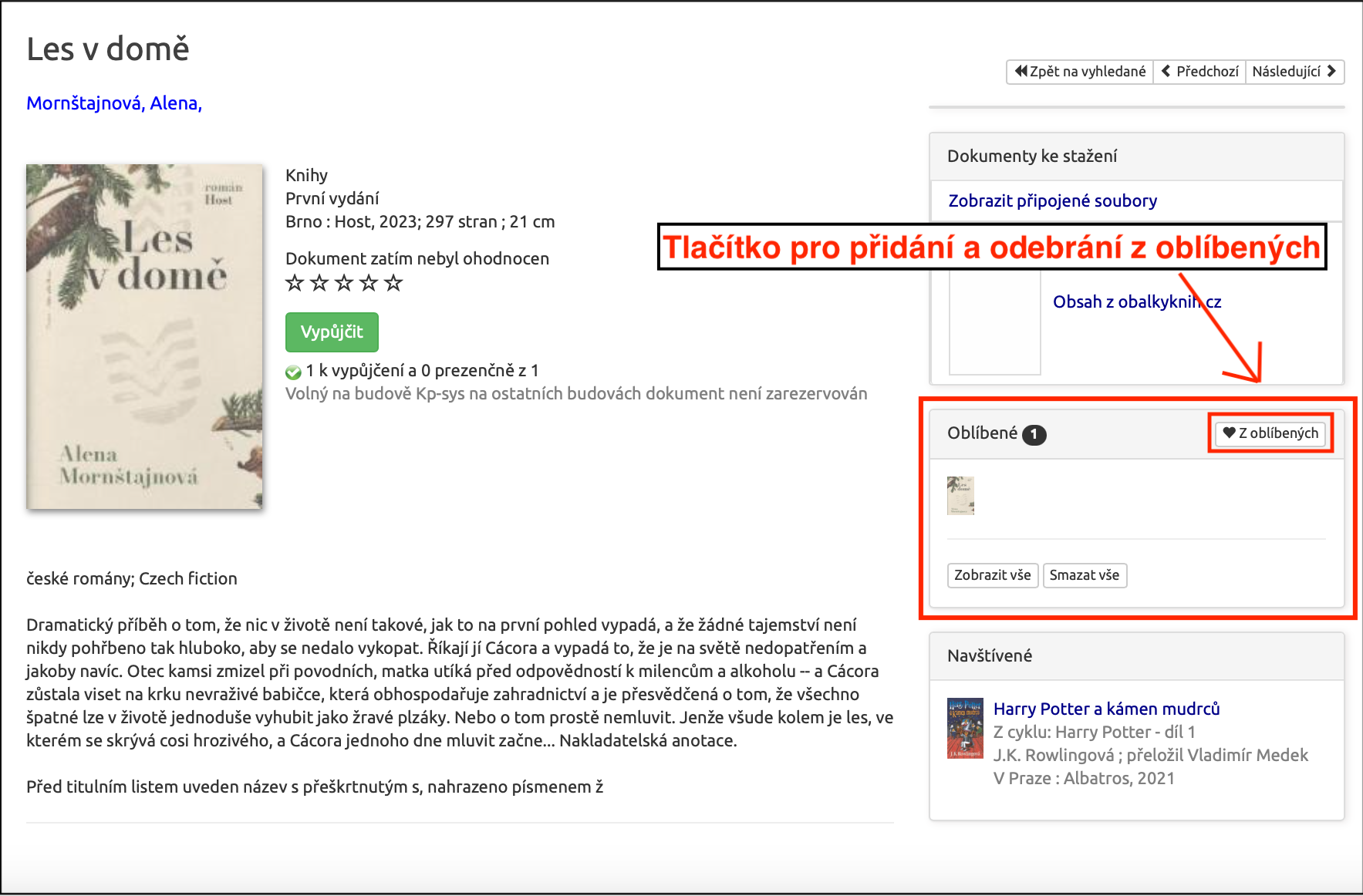
Exempláře
V záložce Exempláře naleznete seznam všech evidovaných exemplářů daného titulu. Pro čtenáře má tento seznam spíš informativní charakter, zatímco knihovník má k dispozici i několik funkcí pro správu exemplářů.
Exempláře zobrazované čtenářům:

Exempláře zobrazované knihovníkům:
Pomocí tlačítek lze přidávat, editovat, vyřazovat či mazat exempláře.
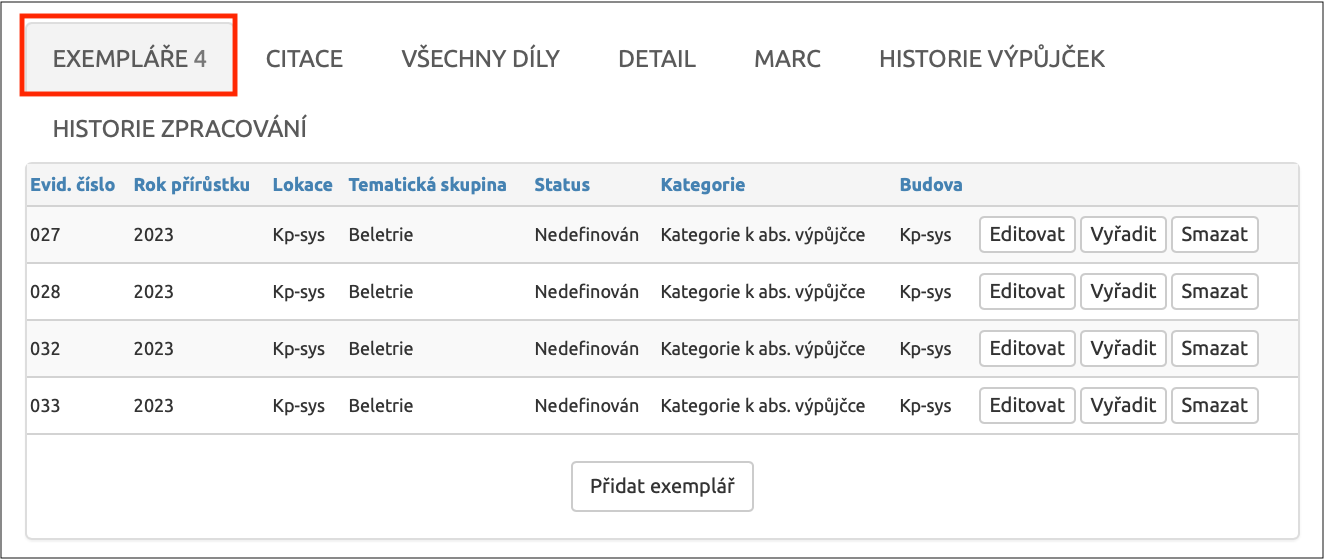
Citace
Citační software Citace PRO generuje dle zadaných katalogizačních údajů citaci v citační normě ČSN ISO 690. Kliknutím na tlačítko Citace Pro budete přesměrováni na webové stránky www.citacepro.com, přímo na konkrétní záznam knihy. Tam můžete měnit či přidávat informace potřebné pro citaci.
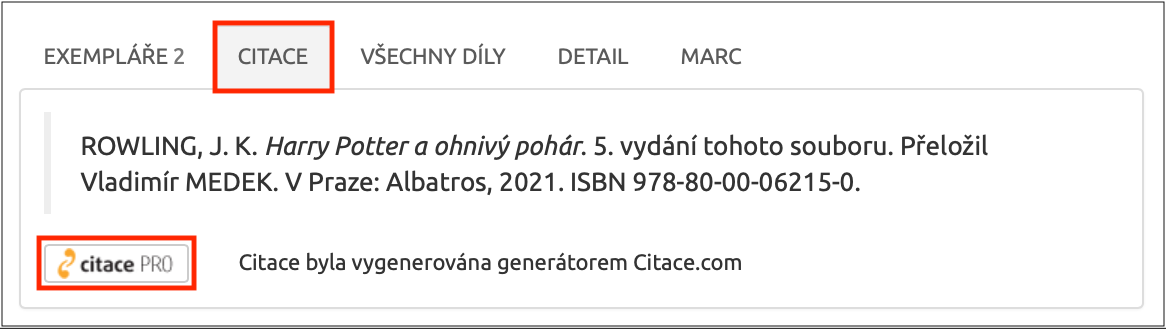
Obsah
U knih, které mají připojený soubor s obsahem, je přítomna záložka Obsah. V této záložce se nachází odkaz na připojený soubor a současně vygenerovaný text obsahu knihy.
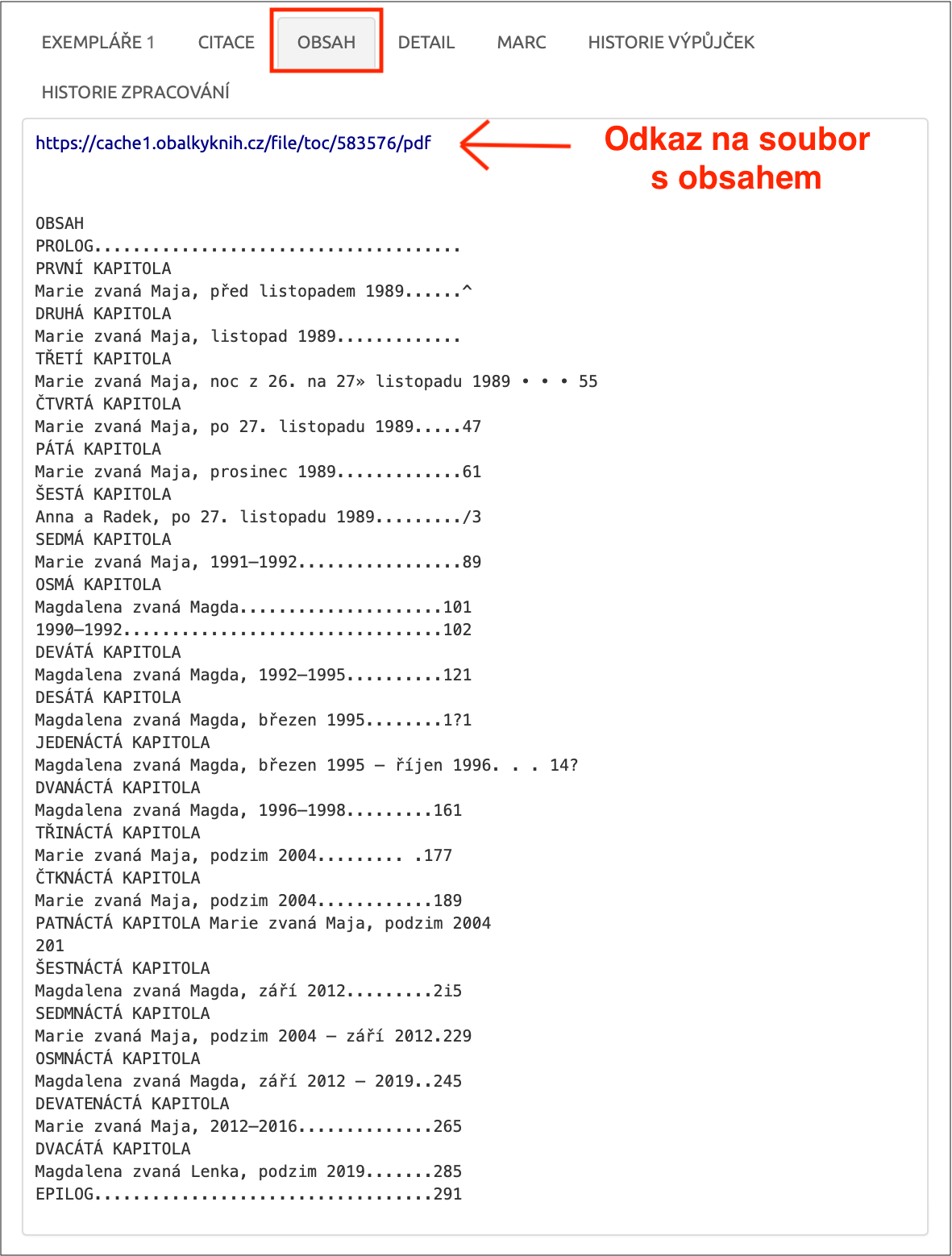
Další díly knižní série
U knih, které jsou součástí nějakého knižního cyklu je přítomna záložka Další díly, ve které se nachází výčet dalších dílů z tohoto knižního cyklu/série.
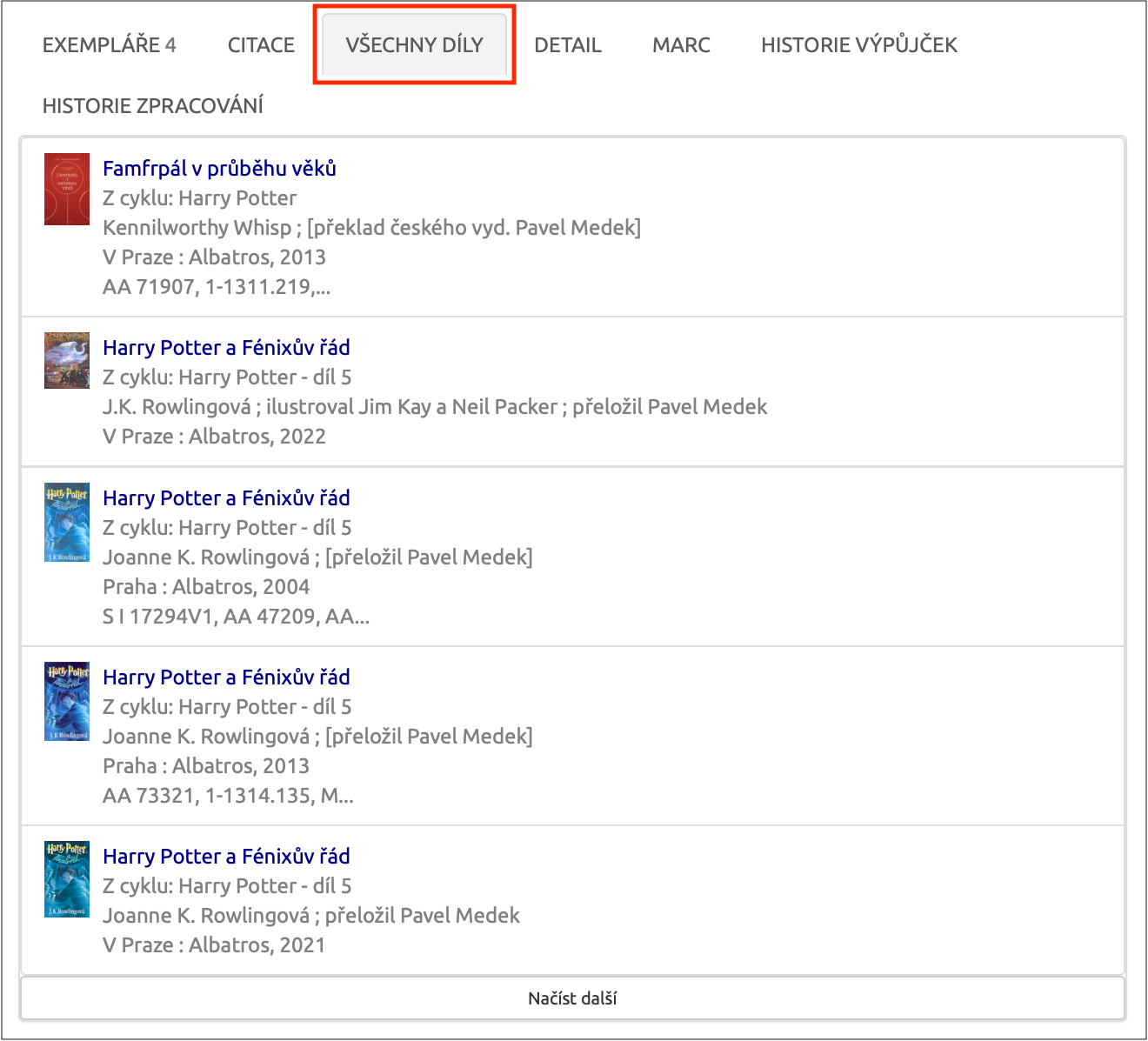
Detail
Ke každému dokumentu je připojena záložka s detailním výpisem všech uvedených informací zadaných při katalogizaci záznamu. Modře zvýrazněné popisy jsou odkazy, které vás po kliknutí přesměrují na jinou stránku, např. na stránku o autorovi, knižní sérii či do databáze NK.
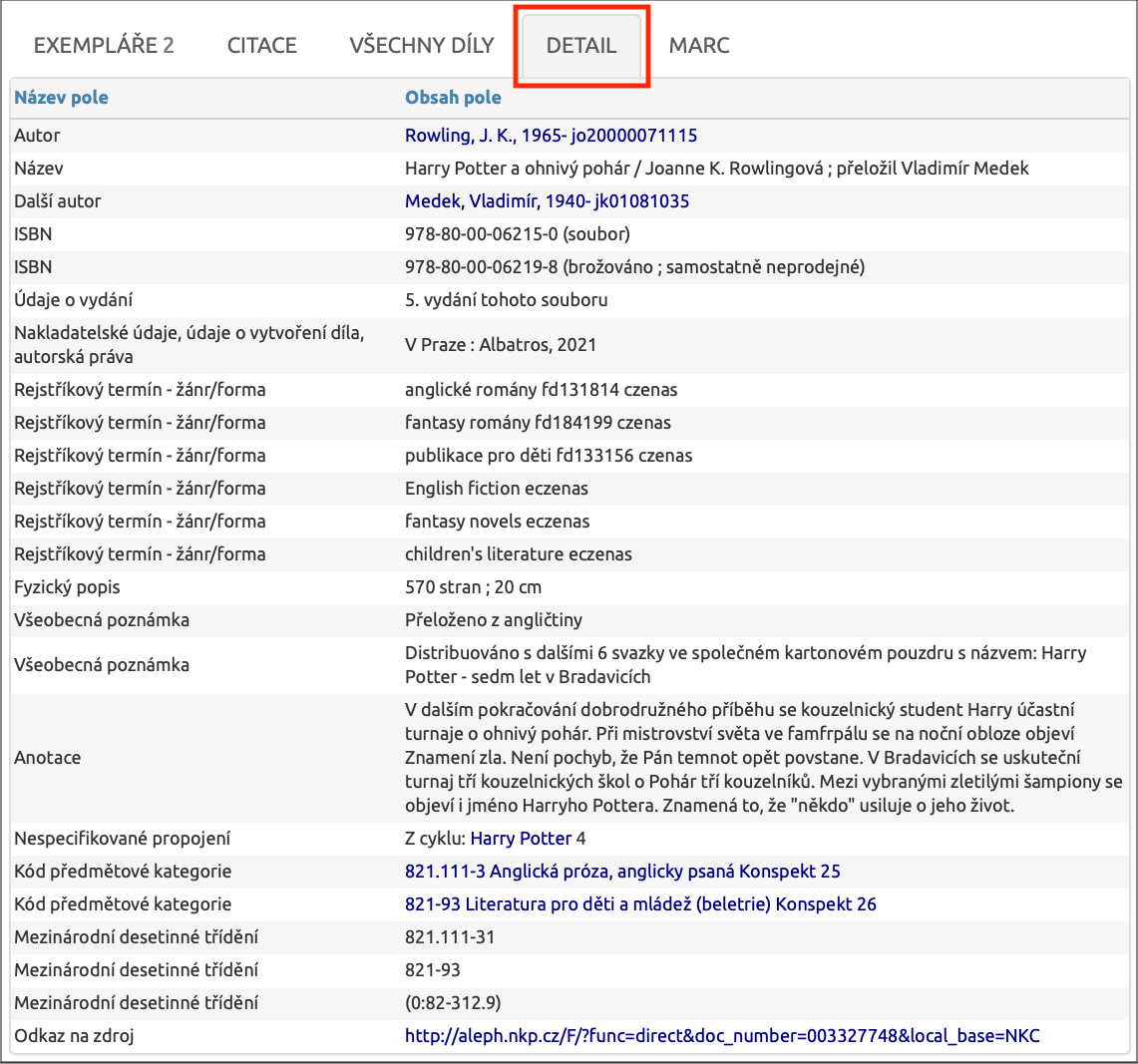
MARC
Záložka MARC poskytuje zpracování záznamu knihy ve strojově čitelné formě MARC21. Více o tomto formátu naleznete zde.
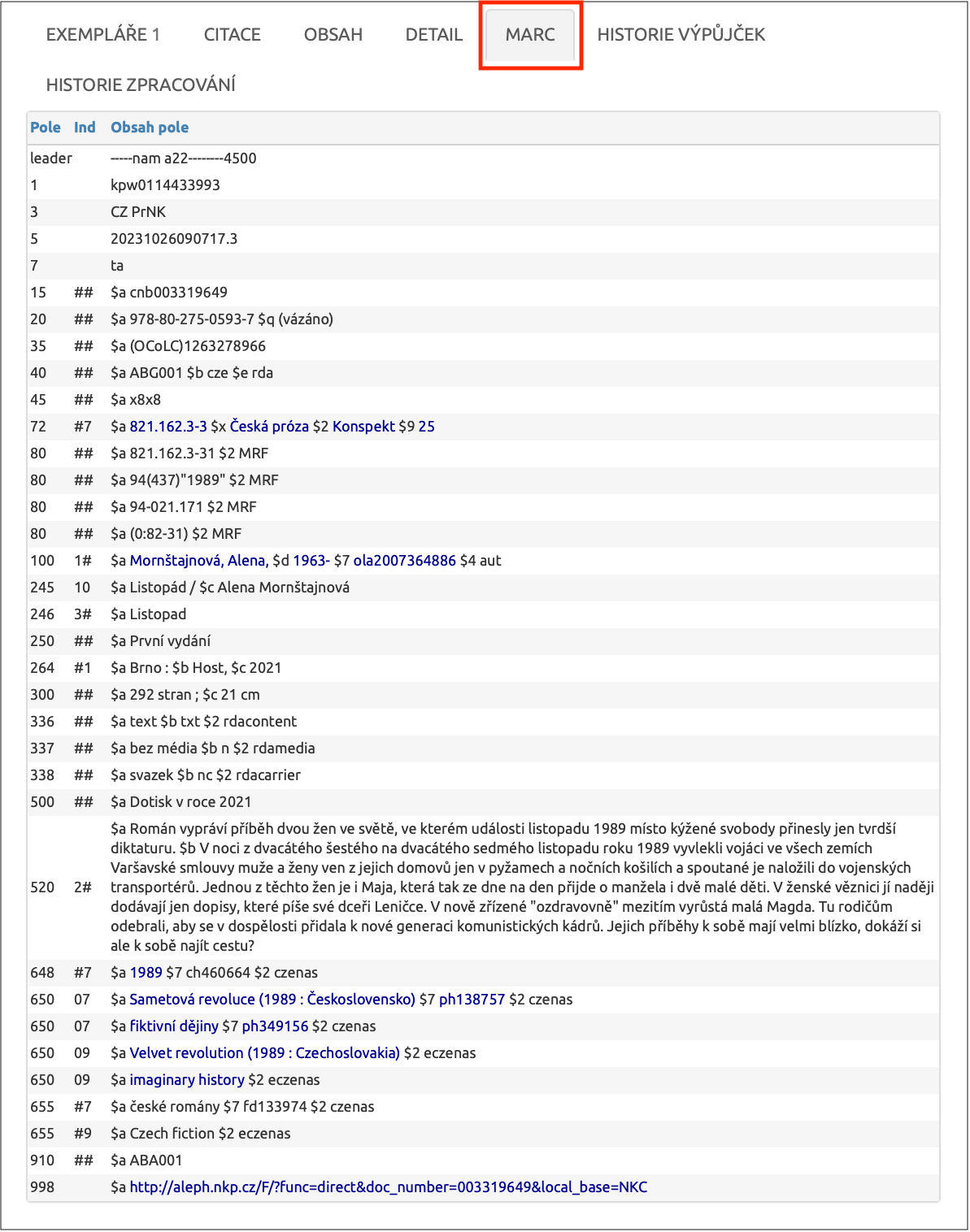
Historie výpůjček*
Tato záložka je přístupná pouze knihovníkům a jejím účelem je, poskytnout přehled o předchozích výpůjčkách, rezervacích a vrácení knihy.
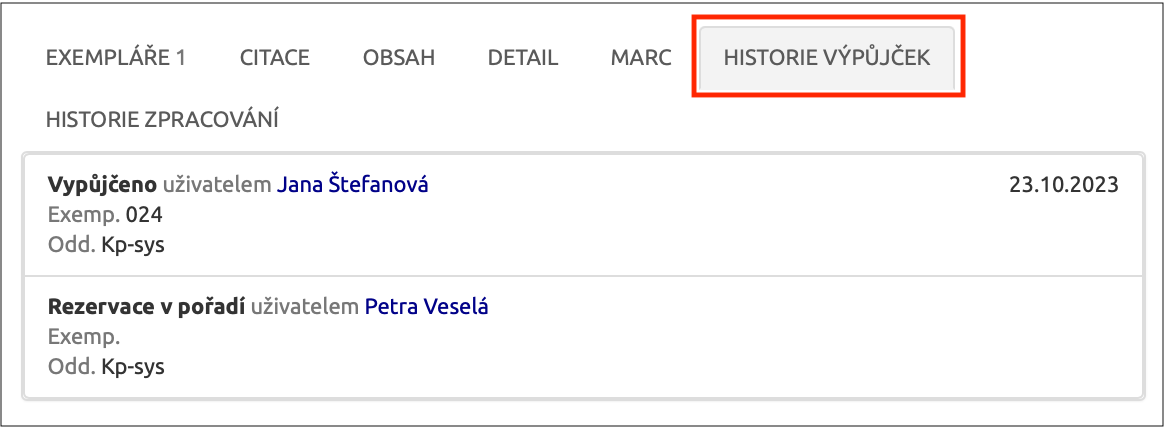
Historie zpracování*
Záložka Historie zpracování poskytuje přehled o jednotlivých procesech zpracování knihy v časovém sledu.
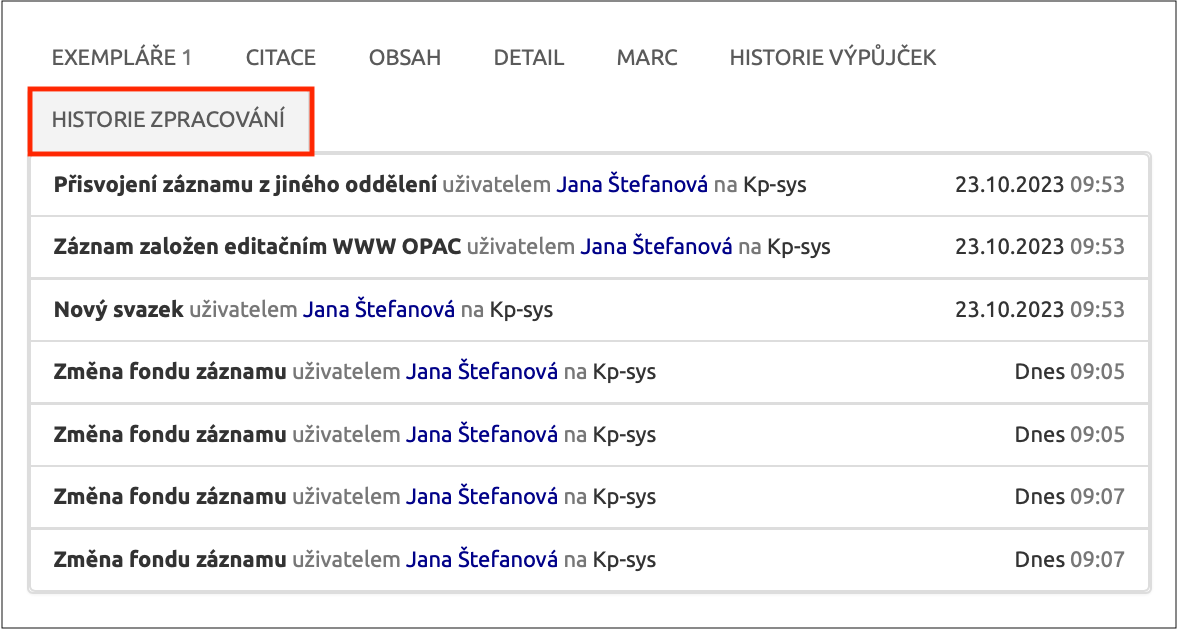
Komentáře
Každý uživatel má možnost přidávat komentáře k vybrané knize i číst komentáře ostatních čtenářů. Pro případné mazání komentářů mají oprávnění pouze knihovníci.
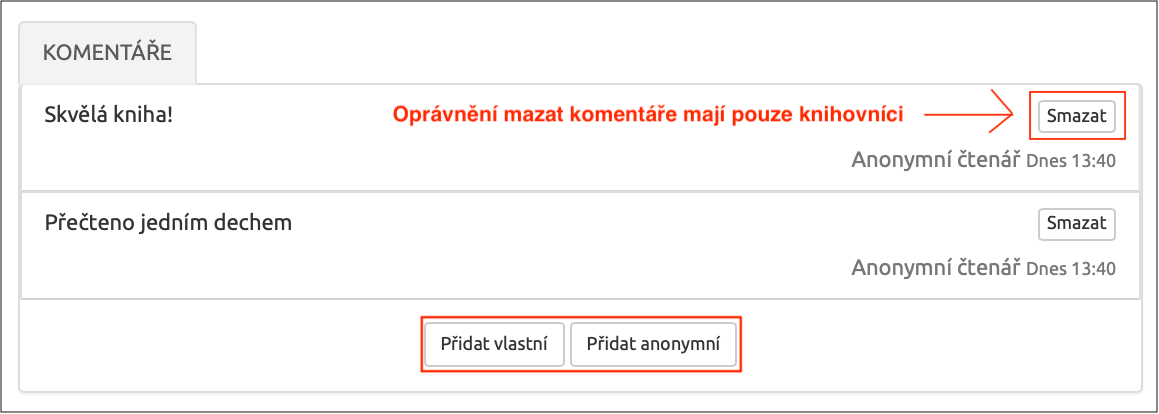
Hodnocení
U popisu základních informací o knize se nachází možnost hodnocení dokumentu pomocí hvězdiček (5 = nejlepší, 1 = nejhorší). Po ohodnocení knihy se ukáže celkové hodnocení a počet čtenářů, kteří knihu také hodnotili.
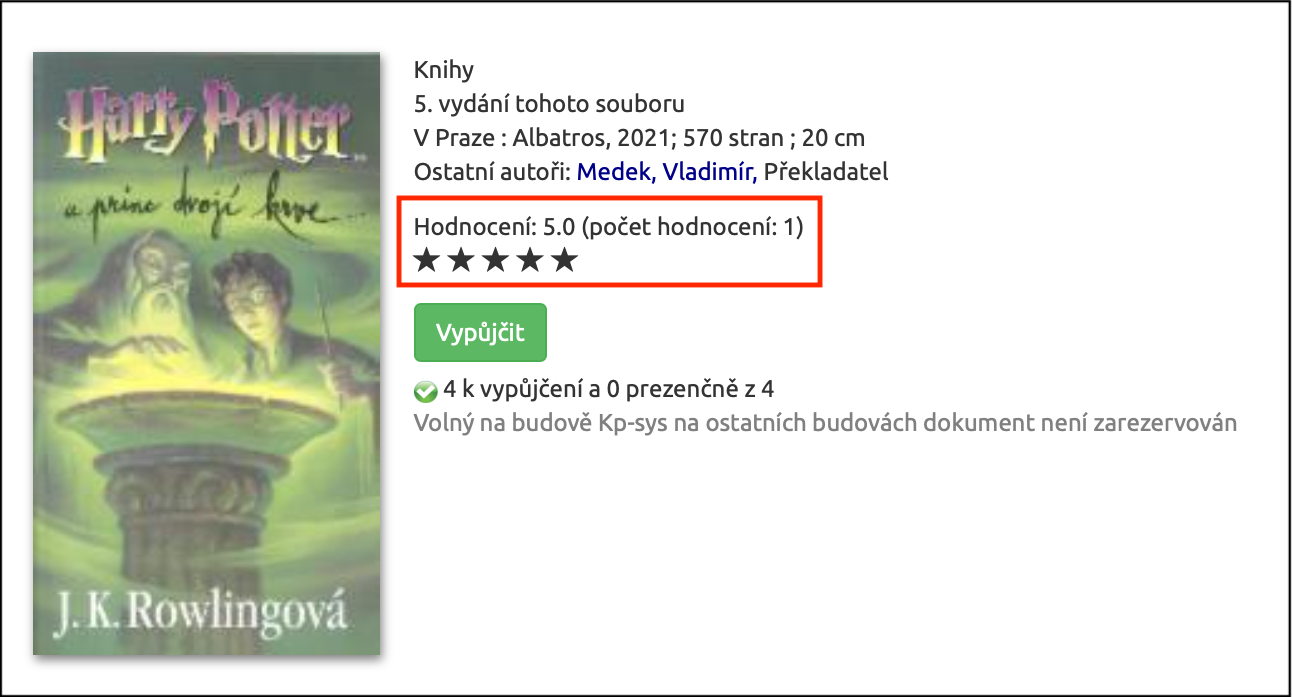
Zápatí stránky
Úplně ve spodní části stránky, pod nabídkou knih “Mohlo by Vás zajímat”, se nachází ještě několik tlačítek s různými funkcemi:
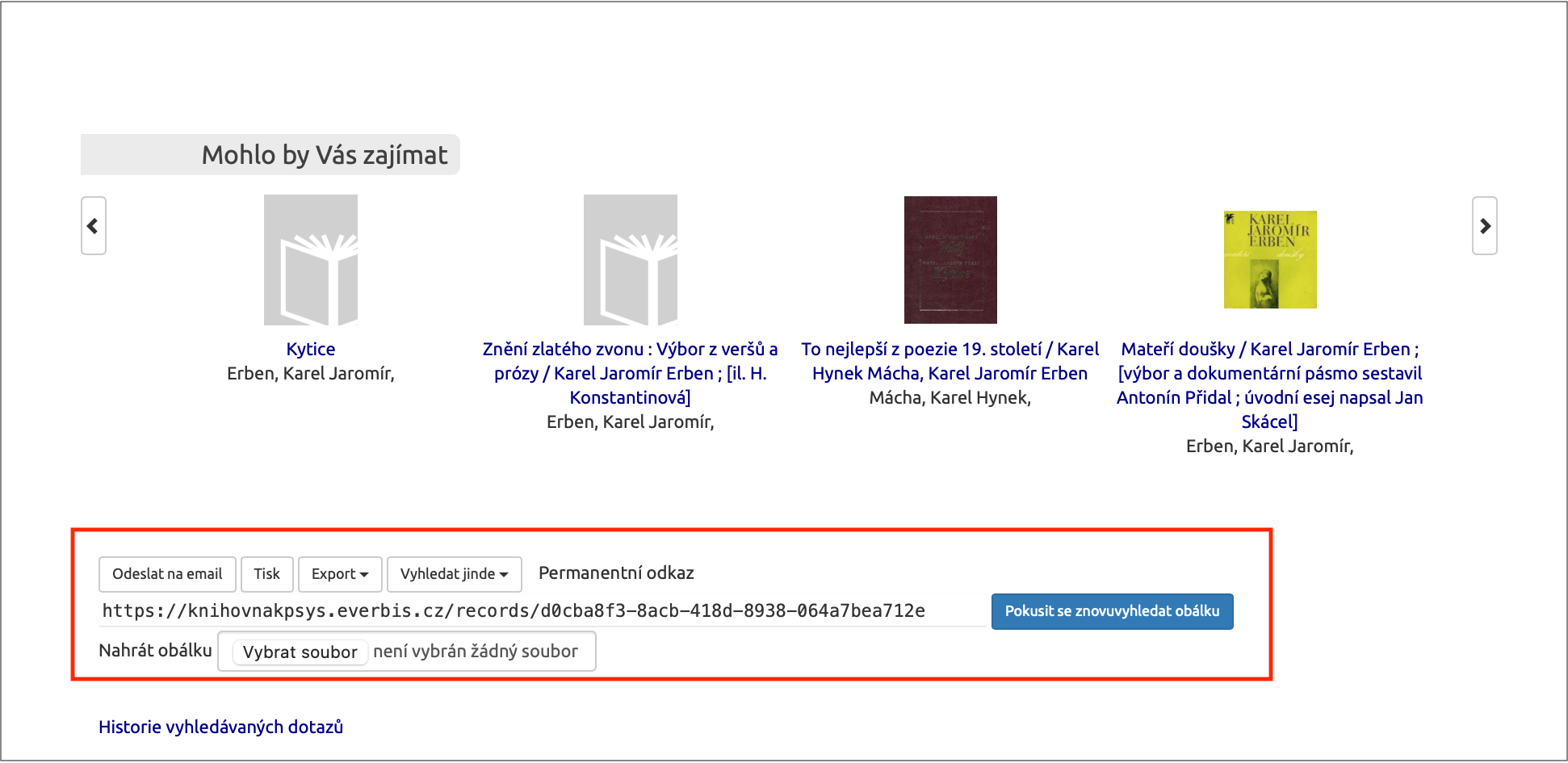
Odeslat na email
Tlačítko Odeslat na email umožňuje odeslat odkaz na detail konkrétní knihy na emailovou adresu jinému uživateli. Po kliknutí na toto tlačítko se objeví formulář, do kterého vyplňujete pouze emailovou adresu příjemce a předmět. Zaslaný email pak obsahuje pouze stručné informace o knize s URL odkazem na záznam knihy v katalogu Everbis.
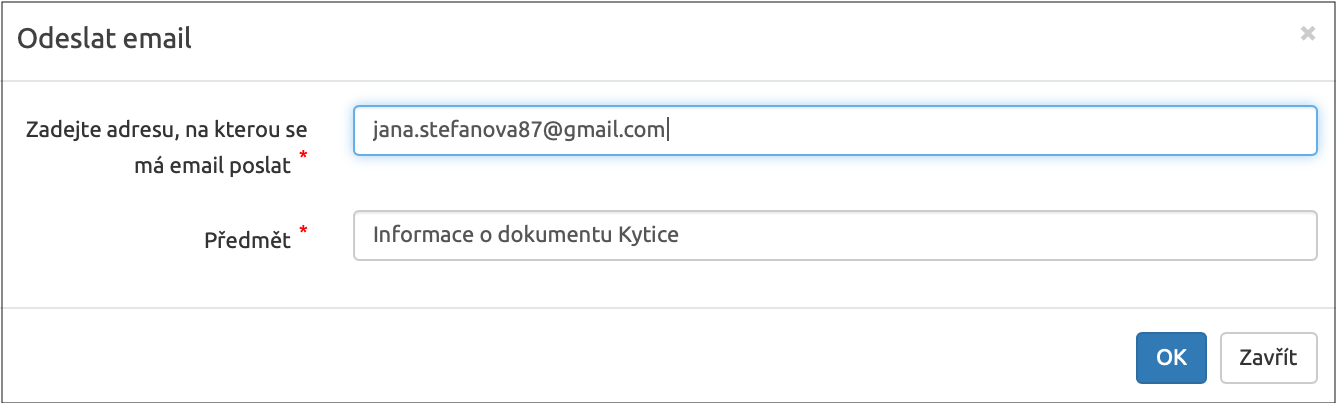

Tisk
Pomocí tlačítka Tisk můžete vytisknout aktuálně zobrazenou stránku detailu knihy. V náhledu tisku si nastavte tiskárnu a parametry tisku.
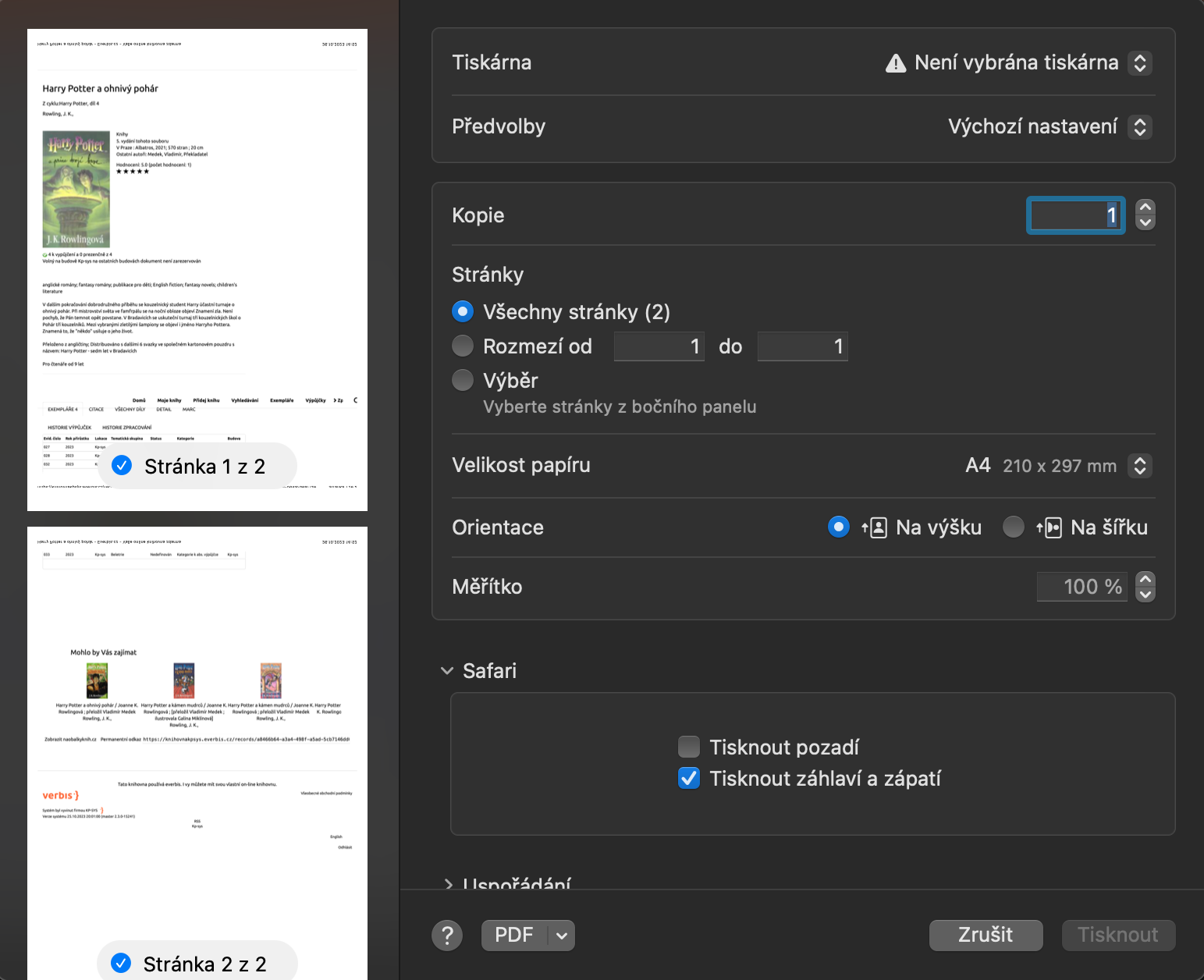
Export
Stisknutím tlačítka Export dojde ke stažení souboru ve zvoleném formátu, který obsahuje zkrácené informace o záznamu knihy (název knihy, autor, ISBN, URL odkaz), podobně jako funkce tlačítka Odeslat na email.
Soubor ve formátu CSV

Soubor ve formátu Word
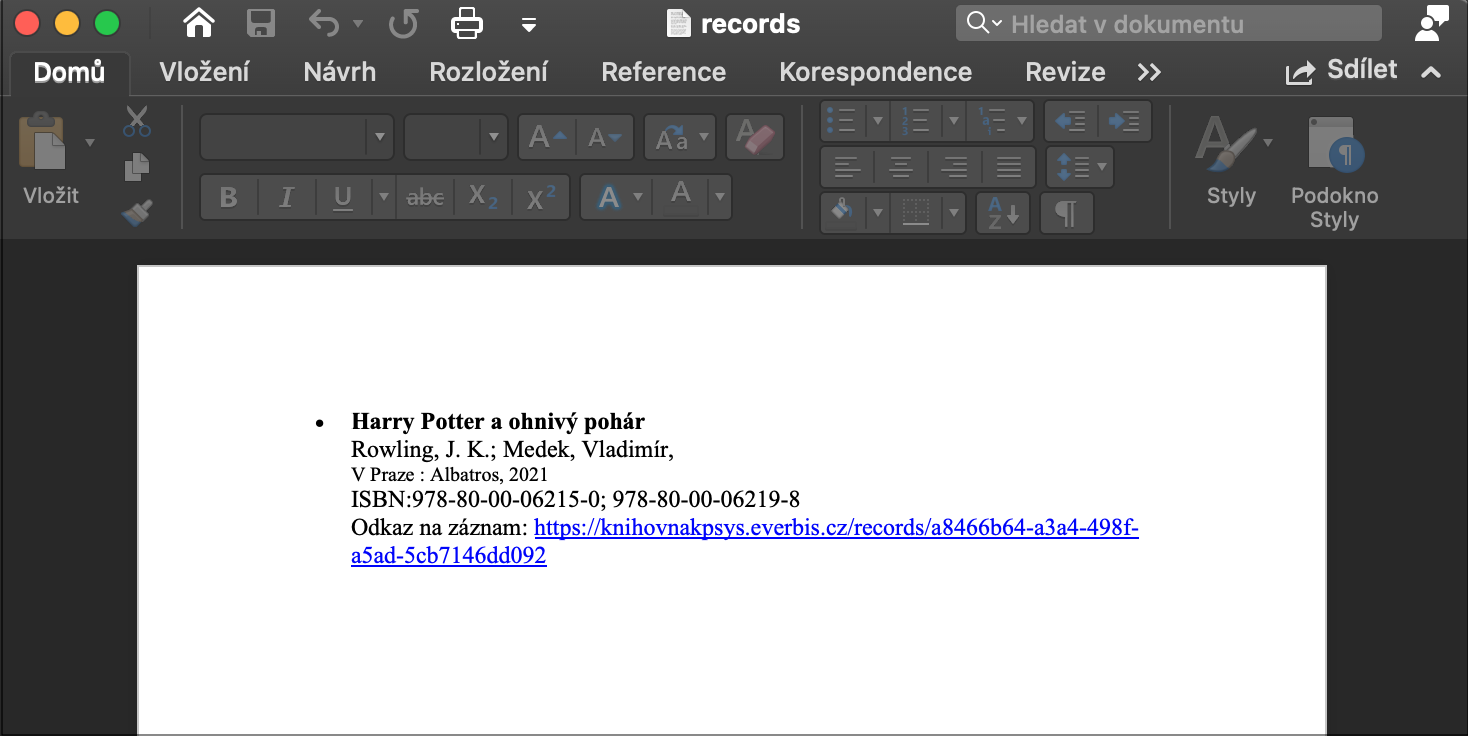
Vyhledat jinde
Tlačítko Vyhledat jinde umožňuje čtenáři vyhledat záznam dané knihy na jiné, k tomu určené, webové stránce. Kliknutím na možnost z výběru dojde k otevření této webové stránky v novém okně.
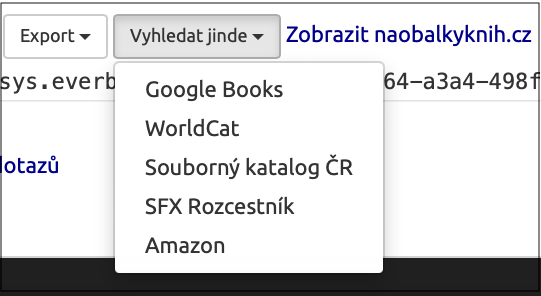
Přidání obálky knihy*
Chcete-li k záznamu knihy přidat obálku, tak postupujte následovně:
- Zkopírujte si ISBN knihy, ke které chcete obálku přidat.
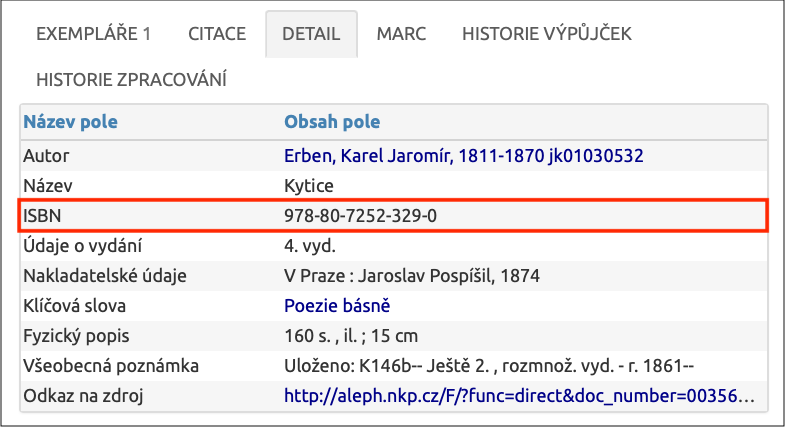
- Jděte na web www.obalkyknih.cz a zadejte ISBN do příslušného vyhledávače a stiskněte Vyhledat.
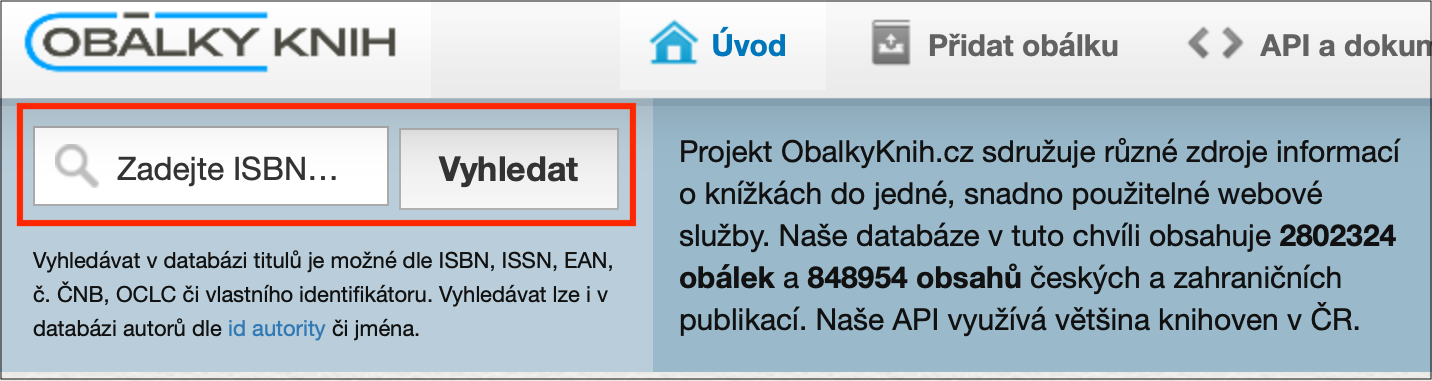
- U vyhledaného záznamu klikněte pravým tlačítkem myši na obrázek obálky knihy a obrázek si uložte do složky ve Vašem PC.
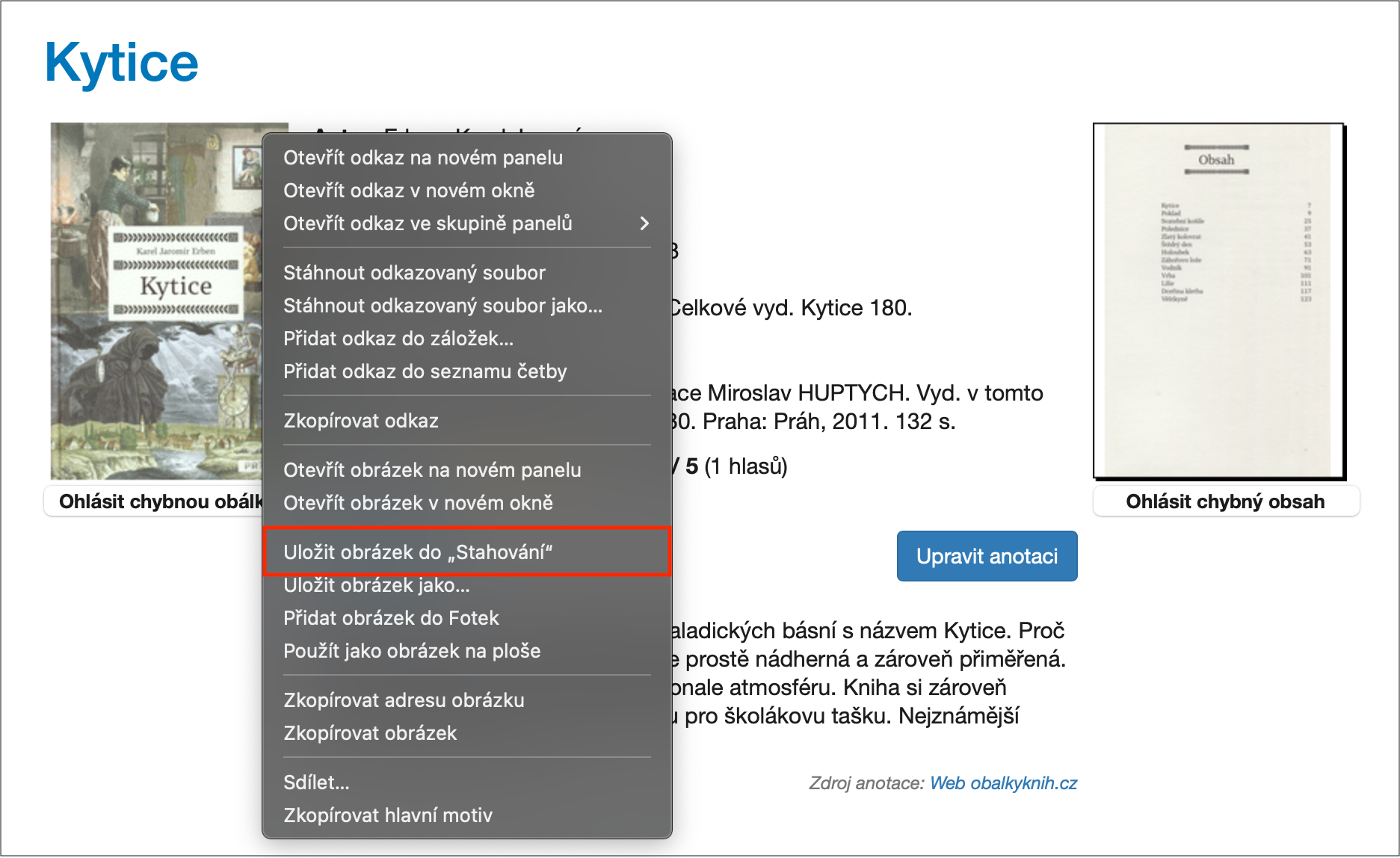
- Dalším krokem už je nahrání obálky k záznamu Vaší Everbis knihovny. V zápatí stránky detailu záznamu knihy se nachází možnost Nahrát obálku s tlačítkem Vybrat soubor. Po jeho stisknutí se otevře adresář Vašeho PC - z něj pak vyberte uloženou obálku a potvrďte výběr.